این روزها بسیاری از اطلاعات شخصی ما همچون دفترچه تلفن، تصاویر، ویدیوها و بیشتر به صورت دیجیتالی در تلفن های هوشمند نگهداری میشوند و زمانی که به هر دلیلی قصد تعویض گوشی قدیمی خود را داشته باشیم، باید آنها را به دستگاه جدید منتقل کنیم.

اینجاست که بسیاری از کاربران، انتقال اطلاعات از گوشی قدیمی را یکی از سختترین کارهای دنیا میدانند؛ ولی امروزه انجام این کار بسیار آسانتر از گذشته شده و با انجام چند قدم ساده میتوان اطلاعات را به دستگاه جدید منتقل کرد. در ادامه میخواهیم روش انجام این کار و ارسال اطلاعات از یک گوشی قدیمی (آیفون یا اندروید) به آیفون جدید را آموزش دهیم.
اگر قصد تعویض آیفون قدیمی خود و خرید یکی دیگر از گوشی های جدید اپل را دارید، کار آسانی پیش روی شما خواهد بود. اما اگر از کاربران اندرویدی هستید و میخواهید به دنیای آی او اس مهاجرت کنید، بهتر است بخش بعدی را مطالعه کنید.
آیفون به آیفون
برای انتقال آسان اطلاعات، بهترین کار استفاده از نرم افزار آیتونز (iTunes) است. در این صورت کاربران میتوانند با تهیه نسخه پشتیبان از اطلاعات قبلی خود، آنها را مستقیما به آیفون جدید منتقل کنند. شاید نیازی به گفتن نباشد، اما اندازه آیفون جدید یا کوچک بودن آیفون قدیمی شما هیچ ارتباطی با کپی کردن اطلاعات ندارد.

همچنین هیچ تفاوتی در استفاده از نسخه مک یا ویندوز آی تیونز وجود ندارد چرا که تمام مراحل یکسان هستند. اگر هنوز موفق به دانلود نسخه ویندوزی آیتونز نشدهاید، میتوانید با مراجعه به سایت رسمی اپل، آن را دریافت کنید.
1. تهیه نسخه پشتیبان از اطلاعات آیفون قدیمی
برای شروع، ابتدا آیفون قدیمی را به کامپیوتر متصل کرده و بعد از باز کردن برنامه آیتونز، روی آیکون دستگاه خود در گوشه بالا سمت چپ کلیک کنید. در این بخش باید دستگاهی که قصد مهاجرت از آن را دارید، انتخاب کنید.
حال از صفحه “Summary”، روی گزینه “Backup” کلیک کنید. در این مرحله از شما نسبت به انتقال اطلاعات و تهیه نسخه پشتیبان از اپلیکیشنهای خریداری شده پرسیده میشود که بهتر است هر دو را تایید کنید.

پیش از تایید نهایی، مطمئن شوید که دستگاه شما فضای کافی برای ذخیره نسخه پشتیبان را دارد. برای اطلاع از این موضوع، در بخش بالای صفحه روی “Apple” کلیک کرده و از قسمت “About This Mac”، وارد “Storage” شوید تا مطابق با تصویر زیر، اطلاعات مربوط به فضای ذخیرهسازی دستگاه شما نمایش داده شود.
![]()
همیشه خرید یک گوشی جدید به خاطر ارتقای آن و داشتن یک پرچمدار جدید نیست، بلکه برخی کاربران ممکن است به خاطر گم شدن آن برای خرید یک دستگاه جدید اقدام کنند. اما ما یک خبر خوب داریم: اگر آیفون قدیمی خود را گم کردهاید، همه اطلاعات شما از دست نرفته و احتمالا امکان استفاده از نسخههای پشتیبان قدیمیتر وجود دارد.
برای آگاهی از فعال بودن دستگاه قدیمی، روی “Preferences” کلیک کرده و گزینه “Devices” را انتخاب کنید. در این مرحله میتوان از نسخههای پشتیبان قدیمی یا اطلاعاتی که در گذشته در آی کلود (iCloud) ذخیره کردهاید، استفاده کرد.
2. فعالسازی و انتقال اطلاعات به آیفون جدید
بعد از تهیه نسخه پشتیبان، نوبت به انتقال اطلاعات از گوشی قدیمی میرسد؛ آیفون جدید را به کامپیوتر متصل کرده و نرم افزار آیتونز را باز کنید.
در این مرحه بابت خرید دستگاه جدید پیامی به منظور استقبال و خوشآمدگویی نمایش داده میشود. بعد از تایید پیامها، گزینه “Restore Backup” را انتخاب کنید تا پنجره مربوط به بکاپهای قبلی نمایش داده شود. در این بخش همه چیز بر اساس نام دستگاه و زمان ایجاد اطلاعات آنها پیش روی شما قرار میگیرد؛ به همین جهت باید دستگاهی که چند دقیقه قبل از آن استفاده کرده بودید را انتخاب کنید.
پس از انتخاب دستگاه مورد نظر، روی گزینه “Restore” کلیک کنید تا عملیات انتقال اطلاعات به آیفون جدید آغاز شود. این مرحله کمی زمانبر خواهد بود، پس بهتر است کمی صبور باشید!

توجه: اگر در این بخش پیامی مبنی بر قدیمی بودن سیستم نرم افزاری دستگاه شما نمایش داده شود، در عوض باید روی “Set Up as New iPhone” کلیک کنید. در مرحله بعدی با مراجعه به بخش تنظیمات یا “Settings”، روی “General” کلیک کرده و در نهایت “Software Update” را انتخاب کنید. با این کار دستگاه شما، آخرین نسخه از سیستم عامل آی او اس را دریافت خواهد کرد. پس از آپدیت شدن دستگاه، با پاک کردن دوباره اطلاعات باید دستگاه خود را برای بازگردانی اطلاعات گوشی قدیمی آماده کنید. برای این کار از بخش “General”، روی “Reset” کلیک کرده و سپس “Erase All Content and Settings” را انتخاب کنید. حال دستگاه شما آماده شده است و با اتصال دوباره آن به آیتونز و کلیک روی گزینه “Restore Backup”، عملیات انتقال اطلاعات از گوشی قدیمی آغاز میشود.
علاوه بر این میتوانید مستقیما با کلیک روی گزینه “Restore from iCloud Backup”، این کار را خودتان انجام دهید. هرچند، این روش واقعا زمانبر خواهد بود!
3. شروع استفاده از آیفون جدید
بعد از اتمام عملیات انتقال اطلاعات از گوشی قدیمی همه چیز برای استفاده آماده است. هرچند، باز هم باید مجددا برخی اپلیکیشنها را دانلود کرده یا اطلاعات مربوط به حساب کاربری خود در آنها را وارد کنید. به هر صورت این موضوع، سیستم امنیتی سرویسهایی که از تایید دو مرحلهای استفاده میکنند را نشان میدهد؛ کلمه عبور مخصوص اپلیکیشنها تنها یک بار باید وارد شود.
اندروید به آیفون
از آنجایی که نرم افزار آیتونز برای محصولات اپل طراحی شده، شاید تصور کنید انتقال اطلاعات از گوشی قدیمی با سیستم عامل اندروید به آیفون جدید کار دشواری باشد؛ اما برنامه رسمی اپل، همه چیز را آسان کرده است.
توجه: از آنجایی که این پروسه کمی زمانبر است، شاید بهتر باشد هر دو گوشی را در شارژ قرار دهید تا مشکلی هنگام ارسال اطلاعات وجود نداشته باشد.
1. دستگاه اندرویدی خود را آماده کنید
برنامه رسمی “Move to iOS” با ورژن 4.0 یا جدیدتر از سیستم عامل اندروید سازگاری کامل دارد و به کمک آن کاربران میتوانند دفترچه مخاطبان، تاریخچه پیامها، تصاویر و ویدیوها، بوکمارکها، حسابهای ایمیل، یادداشتها و برخی اپلیکیشنهای رایگان را انتقال دهند.

بهتر است همین حالا نرم افزار “Move to iOS” را به منظور انتقال بی سیم اطلاعات از فروشگاه اپلیکیشن گوگل دانلود کرده و آن را روی گوشی اندرویدی خود نصب کنید.
2. انتخاب اطلاعات مورد نظر
آیفون جدید خود را روشن کرده و مراحل راهاندازی را تا رسیدن به صفحه “Apps and Data” ادامه دهید. بهتر است همینجا اشاره کنیم در صورت رد شدن از این مرحله، باید دستگاه را به حالت کارخانه باز گرداند. برای انجام این کار کافیست به بخش تنظیمات و سپس “General” مراجعه کرده و از قسمت “Reset”، گزینه “Erase All Content and Settings” را انتخاب کنید.
بهتر است به صفحه “Apps and Data” بازگردیم: در این بخش ابتدا گزینه “Move Data from Android” را انتخاب کرده و سپس “Continue” را لمس کنید. در ادامه یک کد 10 عددی پیش روی شما قرار میگیرد که باید در گوشی اندرویدی وارد شود. پس از انجام این کار و تایید آن، یک شبکه بیسیم خصوصی و البته موقت روی آیفون شما ساخته میشود که به واسطه آن، انتقال اطلاعات از گوشی قدیمی شما امکانپذیر خواهد شد.
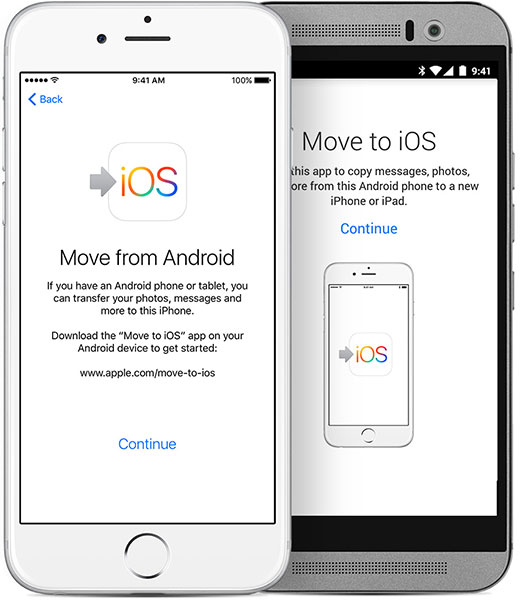
بعد از ایجاد این شبکه، حالا باید مواردی که قصد انتقال آنها را دارید، انتخاب کرده و مطمئن شوید که گزینه “Next” را لمس میکنید.
3. استفاده از آیفون جدید
پس از انتقال صحیح اطلاعات به گوشی جدید، با وارد کردن اطلاعات حساب کاربری خود و تایید آنها، دستگاه آماده استفاده بوده و فایلهایی که پیشتر ارسال کردهاید باید در محل مناسب خود ذخیره شده باشند.
متاسفانه اپلیکیشنهای قبلی شما منتقل نمیشوند و باید به دنبال جایگزین آنها برای سیستم عامل آی او اس باشید. هرچند، گوگل نرم افزارهای بسیاری را برای این سیستم عامل توسعه داده است که با مراجعه به بخش مربوطه در اپ استور، میتوان آنها را دانلود کرد.
استفاده از سرویسهای ابری را فراموش نکنید
این روزها بسیاری از کاربران از مشتریان اصلی سرویسهای ابری شرکتهای مختلف بوده و فایلهای خود را جایی خارج از گوشی های هوشمند ذخیره میکنند. در این صورت حتی با مهاجرت از اندروید و آی او اس نیز میتوان با یکپارچهسازی برخی نرم افزارهای محبوب میان پلتفرمهای مختلف، بدون هیچ دردسری از آنها استفاده کرد.
خوشبختانه بسیاری از نرم افزارهای محبوب و مرجع با پشتیبانی از سیستم عامل های مختلف در اختیار کاربران قرار میگیرند؛ در این صورت سرویسهای ابری، یکی دیگر از گزینههای مناسب برای استفاده از اطلاعات در دستگاه جدید خواهند بود.
منبع : gadgetnews

