اندروید و ویندوز را میتوان محبوبترین سیستمعاملهای جهان در بین کاربران در نظر گرفت؛ به جهت انعطافپذیری سیستمعامل اندروید، کاربران معمولا به اجرای عملیات مختلفی در آن میپردازند و در همین راه بارها گوشی را به رایانه خود متصل میکنند. حتی کاربران معمولی و

غیرحرفهای نیز حداقل برای انتقال عکسهای گالری، نیازمند اتصال گوشی به رایانه هستند. جهت برقراری این ارتباط، باید حتما درایور های گوشی بر روی رایانه ویندوزی نصب باشند. معمولا پس از اتصال یک گوشی یا تبلت به رایانه، پروسه نصب درایور های گوشی بر روی ویندوز به صورت خودکار آغاز میشود و نیازی به نصب دستی این درایورها نیست؛ حتی اگر به اینترنت اتصالی نداشته باشید، مشکلی در پروسه نصب اتوماتیک درایور های گوشی در ویندوز نخواهید داشت.
با این حال ممکن است همیشه اوضاع مطابق انتظار پیش نرود و عدم نصب خودکار این درایورها برای کاربران مشکلساز شود. نصب درایور گوشی بر روی ویندوز 10 مایکروسافت (Microsoft Windows 10) کار بسیار سادهای است و اگر اتفاق خاصی نیوفتد، به راحتی میتوانید این کار را انجام دهید.
در این مقاله دستورالعمل اجرای این مراحل را به زبانی ساده برایتان شرح خواهیم داد. با گجت نیوز همراه باشید.
نصب درایورهای OEM
OEM مخفف عبارتی است که در زبان فارسی میتوان آن را به عنوان «لوازم اورجینال سازنده» ترجمه کرد. تقریبا هر سازندهای در حوزه گوشیهای اندرویدی، درایورهای خاص خود را طراحی کرده است. البته برخی شرکتهای کمتر شناخته شده همچون وان پلاس سعی کردهاند در طراحی درایورهای گوشی خود از درایور سایر شرکتها استفاده کنند.

جهت نصب درایورها OEM بر روی رایانه ویندوزی خود ابتدا باید به این سایت مراجعه کنید. سپس در پایین صفحه بر روی گزینه Get OEM Drivers کلیک کرده و درایورهای مربوط به گوشی خود را نصب کنید. اگر نام سازنده و یا گوشی خود را پیدا نکردید، درایورهای گوشی خود را در گوگل جست و جو کرده و آنها را دانلود کنید. معمولا سایت سازنده همیشه جزء اولین نتایج جست و جوی گوگل است.
پس از دانلود فایل مربوطه، باید نصب آن را آغاز کنید. گوشی اندرویدی خود را به رایانه متصل کنید. حالا به کمک میانبر دکمه ویندوز + X وارد بخش Device Manager شوید. در اینجا به بخش Portable Devices رفته و آن را باز کنید. بر روی نام دستگاه خود راست کلیک کرده و گزینه Update Driver کلیک کنید. حالا قسمت اختصاصی نصب درایورها اجرا میشود.
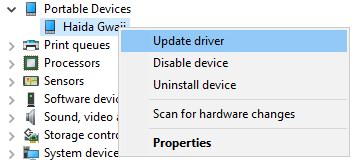
در اینجا باید گزینه Browse my computer for driver software را انتخاب کنید. حالا در منویی که باز میشود، آدرس فایل دانلودی خود را به ویندوز بدهید. پس از انتخاب فایل به ترتیب OK و Next را بزنید تا نصب دستی درایور های گوشی در ویندوز آغاز گردد. نصب این فایلها معمولا مدت زیادی طول نمیکشد. با اینکه بلافاصله پس از نصب، درایورها فعال میشوند اما ریستارت رایانه پس از اتمام نصب را تمامی سازندگان پیشنهاد میکنند.
ابزارهای رسمی گوگل
در گذشته عملیات نصب درایور های گوشی اندرویدی پروسهای طولانی و خستهکننده بود. ابتدا باید ابزار حجیم SDK اندروید را دانلود کرده و سپس ابزار SDK Platform گوگل را نصب میکردیم. بعد از آن باید درایور USB گوگل را به کمک SDK Manager دانلود میکردیم. SDK Manager یک ابزار حجیم است که قابلیتهای فراوانی در آن وجود دارد، با این حال قابلیتهای این مجموعه برای کاربران معمولی آنچنان کاربردی نیستند.

اما به ژانویه سال 2017 برگردیم. گوگل بالاخره ADB و Fastboot را به شکل یک مجموعه مستقل منتشر کرد؛ این کار باید خیلی زودتر انجام میشد! شرکت گوگل این کالکشن جدید را پکیج ابزارهای پلتفرم خود نامیده است. این پکیج را میتوانید با لینک مستقیم از این سایت دریافت کنید. پس از دانلود، فایل را از حالت فشرده خارج کرده و در جایی مشخص قرار دهید.
پس از خارج کردن فایل از حالت فشرده، نیازی به نصب آن ندارید. کافیست یک منو فرمان در پوشه مربوطه باز کرده و پس از انتخاب پوشه مورد نظر، شیفت را نگه داشته و بر روی آن راست کلیک کنید. حالا گزینه Open command window here را در منوی جدید انتخاب نمایید.

تعریف و ثبت PATH Variable
رایانه شما به خوبی میداند در کجا به دنبال چه چیز بگردد. Path Variable یک لیست پیشرفته جهت پیدا کردن ابزارهای فرمان است. این بخش در ویندوز به خوبی میداند بیشتر ابزارها را کجا پیدا کند. اما برخی از این فرمانها در آن تعریف نشدهاند و باید به صورت دستی ثبت گردند. اگر موقعیت پکیج ابزارهای گوشی خود را به آن نشان دهید، استفاده از آنها در آینده برایتان راحتتر میشود.
منوی استارت را باز کنید، عبارت Advanced System Settings را جست و جو کرده و به بخش مربوطه بروید. مطابق تصویر زیر، این بخش در تب سوم از منوی تنظیمات قرار دارد. گزینه Enviroment Variables را انتخاب کنید.
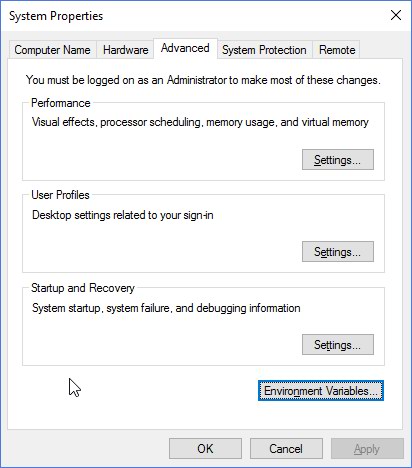
در زیر گزینه System variables (در انتهای لیست) گزینه Path را انتخاب کنید. حالا جهت ویرایش باید edit را بزنید. در اینجا بر روی گزینه New کلیک کرده و سپس در پنجره جدید آدرس مربوط به ابزار پلتفرم مد نظر را کپی کنید. حالا Enter را زده و دستور جدید را تعریف کنید.
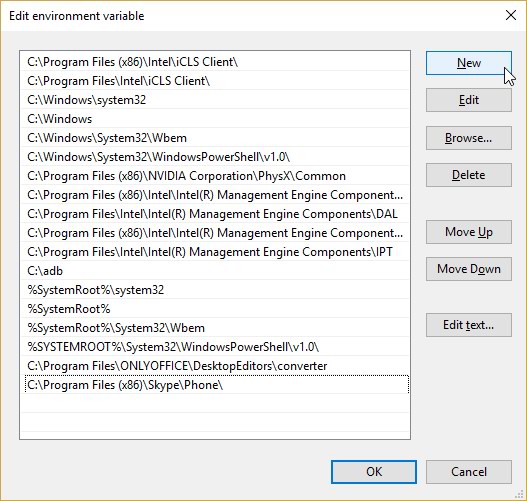
بدین ترتیب دفعات بعدی که میخواهید از ADB یا Fastboot استفاده کنید، کافیست منوی فرمان را باز کرده و عبارت مورد نظر خود را تایپ کنید.
ابزار نصب ADB
قبل از اینکه کمپانی گوگل پکیج مستقل خود را منتشر کند، کاربران ابتدا Android SDK Manager را دانلود کرده و سپس به کمک آن پکیج مد نظر خود را دریافت میکردند. این پروسه بسیار آزاردهنده بود. خوشبختانه یک برنامهنویس با نام کاربری Snoop05 توانست با شناسایی این ضعف، راه حل سریع و بهتری را پیش روی کاربران قرار دهد. بدین ترتیب بود که برنامه 15Second ADB Installer متولد شد. جهت دریافت این برنامه بر روی نام آن کلیک کرده و در بخش دانلود آن را دریافت کنید.

پس از اتمام دانلود، بر روی فایل دو بار کلیک نمایید. نام این فایل adb-setup-1.x.x.exe حالا چند سوال پیش روی خود دارید:
- آیا میخواهید ADB یا Fastboot را نصب کنید؟ بله.
- نصب ADB برای تمامی کاربران سیستم؟ وابسته به کاربر (User Dependent) – آیا فرد دیگری نیز از سیستم شما استفاده میکند؟
- آیا میخواهید درایور های گوشی مورد نظرتان را نصب کنید؟ بله
پس از اینکه سوال آخر را جواب دادید، پنجره جدیدی پیش روی شما باز میشود. این بخش مسئولیت نصب درایور اختصاصی گوگل را بر عهده دارد. مراحل نصب را به ترتیب طی کنید. پس از اتمام مراحل نصب، بخش مذکور به صورت خودکار بسته میشود و ابزار نصب اصلی درایورها نمایش داده خواهد شد.
حالا دیگر دستگاه اندرویدی شما هیچ مشکلی در اتصال به رایانه ندارد.
سخن آخر
خوب پیش نرفتن مراحل هر کاری میتواند آزاردهنده باشد. همه کاربران دوست دارند، پس از اتصال گوشی خود به رایانه، نصب درایور های گوشی به صورت خودکار آغاز شود و کار خاصی انجام ندهند. این اتفاق همیشه رخ میدهد، با این حال ممکن است برخی کاربران در این زمینه مشکل داشته باشند. بدین منظور از اطلاعات ما در بالا استفاده کنید، امیدواریم مشکل اتصال گوشی شما به رایانه حل شود.
منبع: gadgetnews

